

Installing Linux Mint 19.2 "Tesa" is very easy. This will help you install it so that you can dual boot with Windows if you wish. It is adviseable to only dual boot if you have a hard drive greater than 32GB.
We can do lots of things on the Cinnamon Desktop.First though we need to install it and here are the installation instructions.
If you do not have a DVD reader on your machine then use a USB Stick various ones, as well as various DVD’s for Installation of Linux Mint 19.2 “Tesa,” are available from webhouses.co.uk/store in the Software department.
Installing the Linux Mint operating system with the Linux Mint bootable USB Stick or DVD. You should have your wireless password ready so you can enter it when requested. If you do not want to connect to the wirless at this time ignore this. The installation does not require the internet to install. You can do this after you have installed the Linux.
Put the USB stick in a USB port and switch on the machine pressing Esc or F7 straight away the key to press should be displayed on the flash screen immediately after switch on. Selection the option to load from the disc drive and press enter. Dell machines do not have a flash screen switch on and hold the F2 key down.
When the desktop appears double click the Install Linux Mint icon.
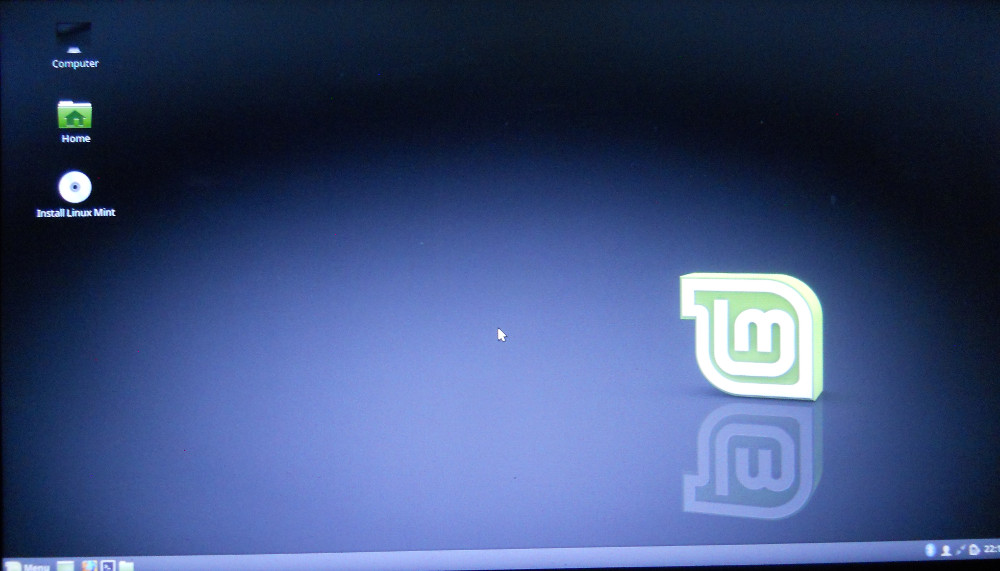
Follow the instructions on the following screens. The first screen appears after you double click the Install Linux Mint icon.
Select the language on the first screen then click the Continue button or Press Enter.
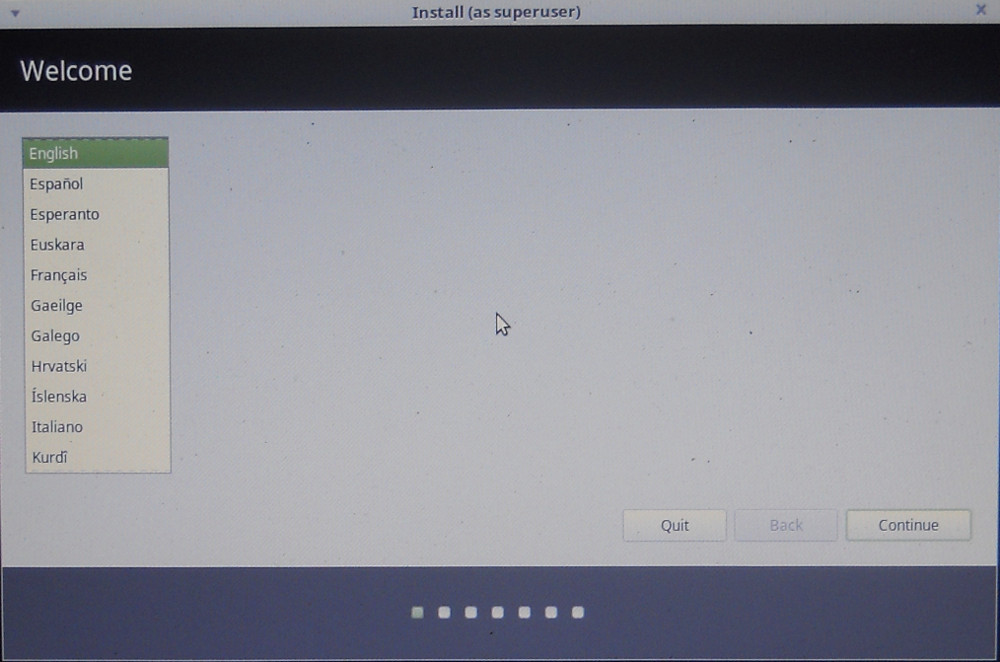
The next screen will ask you if you want to use the WiFi if you have it then click on your WiFi network then enter the password then click the Continue button or Press Enter.
In the third screen select the wireless network you are on and when asked enter your wireless password. This will make it quicker to get up and running. If connected by ethernet to a network this also speeds the installation up and will set your time clock and location.
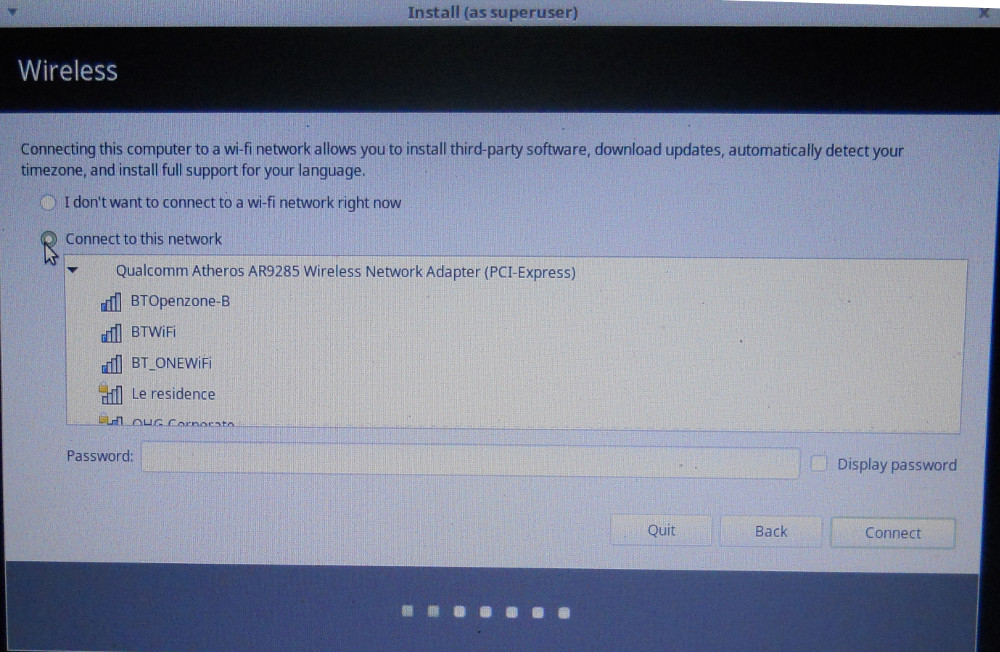
When the fourth screen appears. Click install third party software when asked.
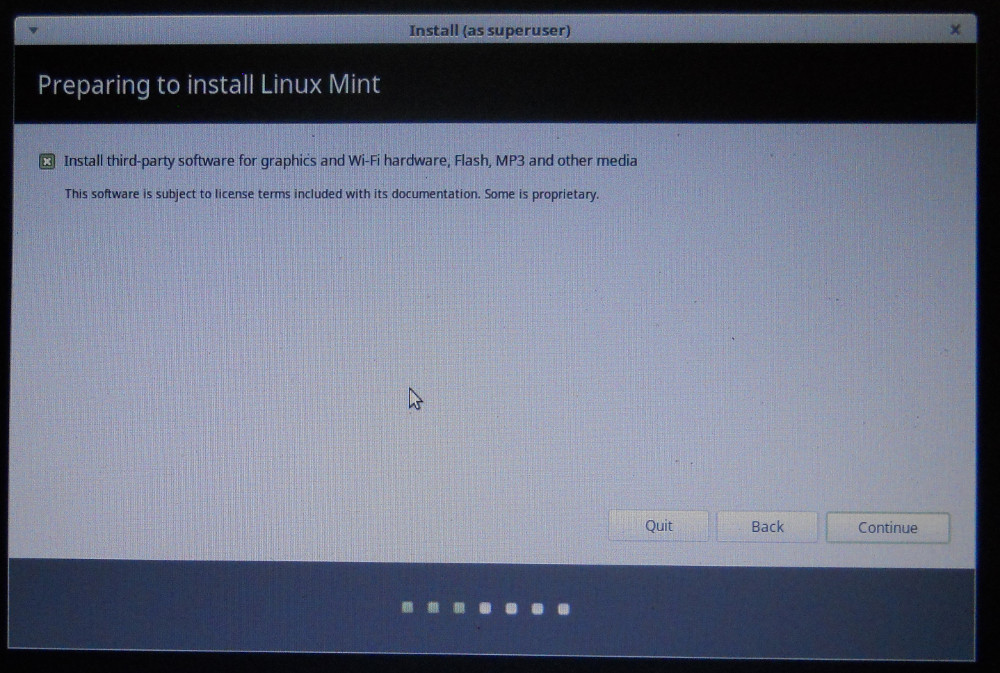
A pop up log white bar may appear ignore and just click Enter.
When the Continue button is ready it will light up then click the Continue button or Press Enter.
The 6th screen is the installation Type screen. The 1st Radio button the first radio button is selected. It will tell you if you already have Windows on your machine and whether you wish to install alongside it.
WARNING! If it says it will install on the whole disk and does not give you the option to install alongside. Do not continue but switch off. This means that your Windows has not been properly switched off and it is hibernating.
You must go and make sure windows is switched off properly. In this case you can also run Windows and enter discs in the question field. Select the large partiton with your windows on and right click then click on resize. It will then calculate so you may then choose how much you want to resize your Windows. Best choose only 30 GB for Windows and the rest allow for your Linux which when you press OK will show the NTFS Windows partition and the unallocated space which Linux will now install in. Switch off and start the Linux installation again.
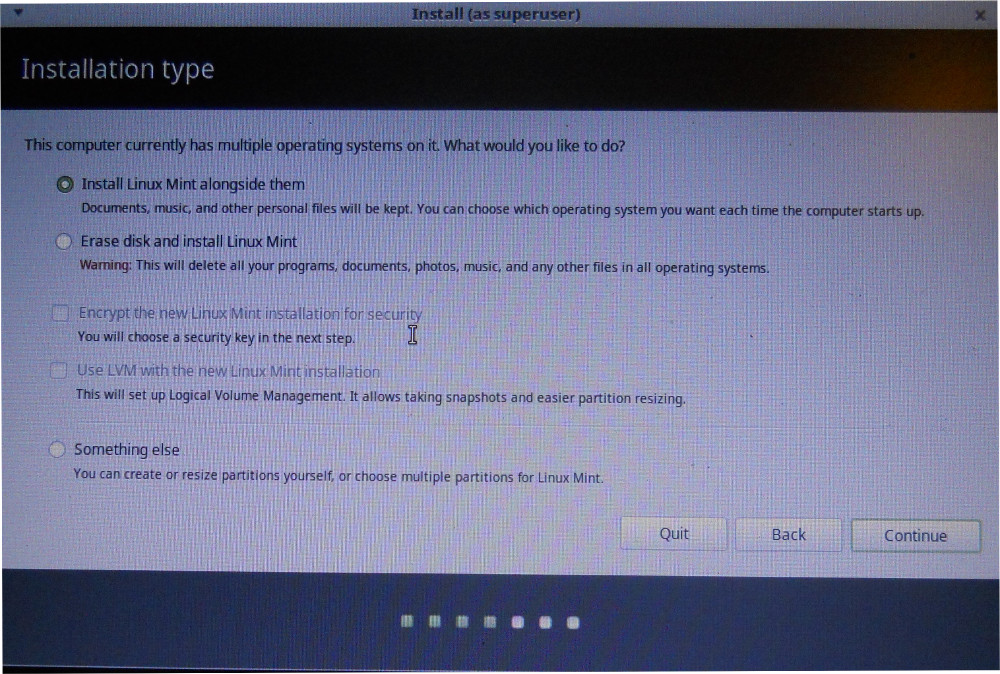
You will have another screen after this to say if you want to continue the installation. When you click on installation the disk will be partitioned as you have chosen. The software will be installed on the Linux partition.
Meanwhile you will be asked further questions if you are on the network it will tell you where you are and set the time. If London is not selected move the cursor to London and click Enter.
The next screen Will ask your name so enter your name. Enter the passwords twice. Use a password that is at least fair when it checks it.
Below the passwords is a radio button which gives you the choice of not having to enter a password when you switch on. You may click this if you wish it this way it saves your time.
Now having seen everything is as you want it click Continue or Enter.
A slide show now starts. It is best to watch this to see all the features of the programs available. It starts with Welcome to Linux Mint, when the software is being installed instructions a slide show with good programs on Linux will be displayed, watch this and write down the names of the programs that you are interested in.
You have now finished the installation and you will have to wait until everything is loaded when it will tell you with a long white bar message that the installation is complete. Remove the installation media your USB or DVD and click the Finish button, or just switch off.
The next time you switch on. You will boot up again in Linux. If you have chosen dual boot you will be asked whether you want Windoze or Linux. It will then boot up in Linux if you do not respond. You can change the boot order later if you like.
If you want a particular program you use in Windoze you can find the equivalent and install it from applications/system tools/software in the menu. If you want to find out the equivalent name of a program you can Google it and get about 10 programs usually far better than the Windows apps. You can also ask at www.linuxquestions.org in the software forum where you will get expert opinions of the programs or even better ones that Google does not yet know about.
If you need a program that is only available in Windoze then you can run PlayonLinux installed from the software manager this fetches up many Windows programs that you can run there on the Linux desktop. If not listed and you have the medium of the program then run it from PlayonLinux.
It is a good idea to load programs that are not already in the menu. By searching for them in the menu administration > software manager. These good programs should be loaded in this way: PlayonLinux to run Windows programs, Opera the browser, K3B DVD/CD writer with many other useful functions, Filezilla for accessing remote sites for web development and Geany the coding editor for htm, html and php files. This is the editor of choice from Filezilla if you do not load it then Filezilla will call Libreoffice instead which does not have the automatic writing of codes that Geany has.
One important program you will need to load from the web is Teamviewer 14. Just Google in the search bar download Teamviewer and get it from the Teamviwer site which automatically selects Linux and you must choose the Ubuntu option of 64 Bit. Usually Mint is not in the list and Mint is an upgrade of Ubuntu.
Where there are many programs you might want to load. If a search does not find the program you are looking for then open a terminal. There is an icon for the terminal on the panel the lower bar.
You may wish to load Geany another way for practise as most programs are available this way. Or a program you cannot find it anywhere else. You can do this from the terminal go to applications/utilities/terminal, or click on the icon on the lower panel bar, then enter in the terminal which pops up For Geany enter these command
sudo apt-get install geany
then enter your password when asked. You can then run Geany from a terminal typing geany.
Any programs you have loaded you will find then in the search bar of the Menu the left most green icon with LM the green symbol on the bottom panel. When found right click on the program and add to the panel or desktop.. If you have Windoze or any other operating system on your machine and you want dual boot click on install Linux Mint alongside. The first option is selected this will allow dual boot this is so you can choose to use either windows or Linux when you switch on. If this is what you want click on continue. The next screen will have a slider which you can move to allot space between the operating systems which is set at 50% each. Change this if you wish.
Select the 2nd radio button. If you only want to run Linux or if your windows is infected by virus or ransom-ware, then you can choose to install the Linux on the whole of the disc. This will delete windows and all your files so. You will only then boot in Linux when you switch on next. This is option 2 select and click continue.
You will have another screen after this to say if you want to continue the installation. When you click on installation the disk will be partitioned as you have chosen. The software will be installed on the Linux partition.
Meanwhile you will be asked further questions if you are on the network it will tell you where you are and set the time. If London is not selected move the cursor to London and click Enter.
The next screen Will ask your name so enter your name. Enter the passwords twice. Use a password that is at least fair when it checks it. Below the passwords is a radio button which gives you the choice of not having to enter a password when you switch on. You may click this if you wish it this way it saves your time. Now having seen everything is as you want it click Continue or Enter.
A slide show now starts. It is best to watch this to see all the features of the programs available. It starts with Welcome to Linux Mint, when the software is being installed instructions a slide show with good programs on Linux will be displayed, watch this and write down the names of the programs that you are interested in.
You have now finished the installation and you will have to wait until everything is loaded when it will tell you with a long white bar message that the installation is complete. Remove the installation media your USB or DVD and click the Finish button, or just switch off.
The next time you switch on. You will boot up again in Linux. If you have chosen dual boot you will be asked whether you want Windoze or Linux. It will then boot up in Linux if you do not respond. You can change the boot order later if you like.
If you want a particular program you use in Windoze you can find the equivalent and install it from applications/system tools/software in the menu. If you want to find out the equivalent name of a program you can Google it and get about 10 programs usually far better than the Windows apps. You can also ask at www.linuxquestions.org in the software forum where you will get expert opinions of the programs or even better ones that Google does not yet know about.
If you need a program that is only available in Windoze then you can run PlayonLinux installed from the software manager this fetches up many Windows programs that you can run there on the Linux desktop. If not listed and you have the medium of the program then run it from PlayonLinux.
It is a good idea to load programs that are not already in the menu. By searching for them in the menu administration > software manager. These good programs should be loaded in this way: PlayonLinux to run Windows programs, Opera the browser, K3B DVD/CD writer with many other useful functions, Filezilla for accessing remote sites for web development and Geany the coding editor for htm, html and php files. This is the editor of choice from Filezilla if you do not load it then Filezilla will call Libreoffice instead which does not have the automatic writing of codes that Geany has.
One important program you will need to load from the web is Teamviewer 14. Just Google in the search bar download Teamviewer and get it from the Teamviwer site which automatically selects Linux and you must choose the Ubuntu option of 64 Bit if you have a 64 bit machine otherwise choose the 32 Bit option. When downloading for th web various Linux flavours are available, such as Redhat, Centos, Fedora, Ubuntu, Debian. Mint is an is a spin of Ubuntu and is a much improved version which generally is not in the lists of downloads from websites so always download the Ubuntu version.
Where there are many programs you might want to load. If a search does not find the program you are looking for then open a terminal. There is an icon for the terminal on the panel the lower bar.
You may wish to load Geany another way for practise as most programs are available this way. Or a program you cannot find it anywhere else. You can do this from the terminal go to applications/utilities/terminal, or click on the icon on the lower panel bar, then enter in the terminal which pops up For Geany enter this command
sudo apt-get install geany
then enter your password when asked. You can then run Geany from a terminal typing geany.
Any programs you have loaded you will find then in the search bar of the Menu the left most green icon with LM the green symbol on the bottom panel. When found right click on the program and add to the panel or desktop..
You can always contact us by phone for other queries on 0203 158 5439