

After installation of Linux Mint 19.2 "Tesa"you can set your cinnamon desktop up for easier use. This will help in familiarising you with the power of this desktop and is well worth the five minutes to help get you started.
Follow these steps to find your way around your desktop.
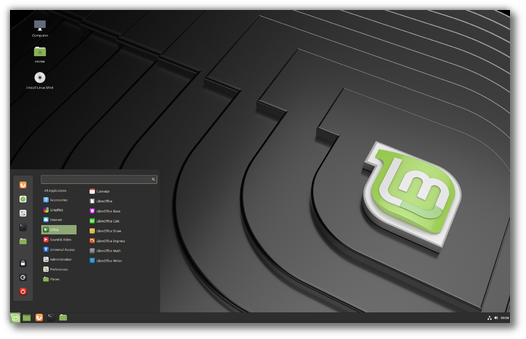
1. Go to the menu the Green LM icon on the left of the panel at the bottom and click.
2. Write system settings in the search bar.
3. Now Right click on the System Settings bar.
4. Left click on + Add to desktop
5. Repeat 1 to 4 writing Software Manager in the search bar placing the Software Manager on the desktop.
6. Click on the System Settings Icon on the desktop.
7. In the pop up click under Appearance on Backgrounds.
8. Choose a background from the selection when happy click the backarrow on the top left.
9. Click on Themes and click on Icons and choose Mint -X you will see the icons change to a better icon. when happy click the backarrow on the top left.
10. Under Preferences click on Screensaver and in "delay before starting screensaver" choose Never when happy click the backarrow on the top left.
11. Under Hardware click on Power Management then under "Turn off the screen when inactive for" choose Never then under "Suspend when inactive for" choose Never when happy click the X in the top right to close it.
Now we need to put the programs we will repeatedly use in web design together on the bottom panel. Firefox is already in the menus so we will put it on first. Then two others we will find in the Software Manager these are Filezilla and Geany. We will install Filezilla which allows us to Upload and Download to the remote server. Then install Geany the programming file editor.
the fourth Teamviewer 14 we download directly from the designers website. this will only be used later for the Tutors to remote control your desktop in order show how to do things and to fix any problems you may have.
Go to the menu the Green LM icon on the panel and click. Write Firefox in the search bar. Now right click on the Firefox bar. Left click on + Add to the panel
In the search bar of the software manager enter Filezilla, then click on the Filezilla bar, then Install. Enter your password to install. When Launch appears just close it down with the x in the top right corner. Go to the next step in order to put it on the panel.
Go to the menu the Green LM icon on the panel and click. Write Filezilla in the search bar. Now right click on the Filezilla bar. Left click on + Add to the panel
In the search bar of the software manager enter Geany, then click on the Geany bar, then Install. Enter your password to install. When Launch appears just close it down with the x in the top right corner. Go to the next step in order to put it on the panel.
Go to the menu the Green LM icon on the panel and click. Write Geany in the search bar. Now right click on the Geany bar. Left click on + Add to the panel
Now load the Teamviwer 14 program by downloading from the web. You will need Teamviewer 14 for remote connections. So use your Firefox and enter this link in the top line to the right of the Left an Right arrows and House sign. >
https://www.teamviewer.com/en/download/linux/
Choose x86 64Bit on the Ubuntu version for the 64bit unless you only have a 32bit machine then choose x86 32 Bit option to download a pop up will ask you Open with GDebi package installer click OK.
Then in the next pop up click Install Package. When finished it will say install package again ignore this and close the pop up down.
Go to the menu the Green LM icon on the panel and click.
Write Teamviewer in the search bar. Now right click on the Teamviewer bar. Then left click on + Add to the desktop. Repeat this procedure and put it on the panel as well.
If you want you can add the following extra programs to the Desktop instead of the panel unless you want to add them to the panel as well as you have done in the steps above.
These some of the most used apps.
Thunderbird (Mail Server), Chromium Browser,
K3B (for writing DVD/CD's only if you have a cdrom.)
Gimp (image writer and editor like photoshop but quicker and better)
Media Player, Simple Scan if you have a scanner.
Skype, Whatsapp You need Whatsapp on your phone to take the image shown by following the on screen instructions to see your messages.
You can also install many programs from the terminal by entering sudo apt install geany for example.
You can always contact us by phone for other queries on 0203 669 6885