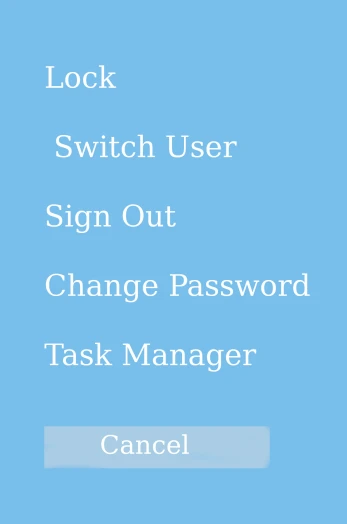


Click the frozen app if you do not see it click more. Click the End Task button and the problem should go away.
If you have a total Computer freeze. Try the following Type Esc twice, or Cntrl C. You may also press Cntrl Alt and Delete all together keys so you should see a list.
This is the list
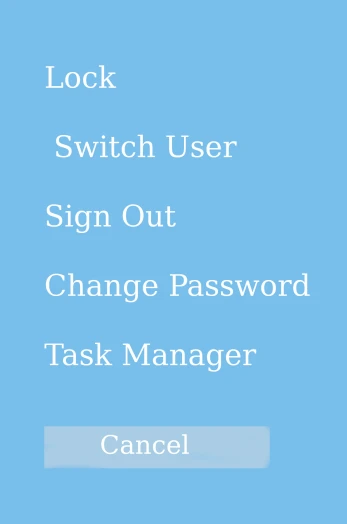
Click the Task Manager. Which appears.
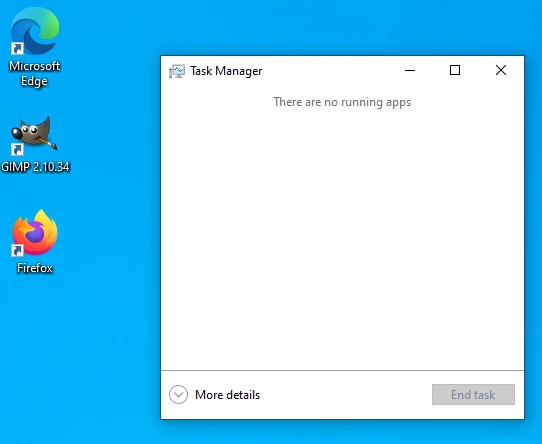
It should say the name of the unresponsive program so Click the End Task button and the problem should go away.
If no joy repeat press Cntrl Alt and Delete with the Power button then choose restart. This should restore everything.
Otherwise hold the power button down then restart. You may have to hold it down for 4 to 5 seconds.
Finally with a desktop unplug the power. and a laptop you can in some cases remove the battery.
If nothing works then you will have to delete your Windows 10 partition with your Yumi stick and Gparted. You will have to reinstall your Windows again using your Yumi stick.
You can obtain a Yumi stick which also has a 4 port Phone Backup from the Webhouses Store 4 Port Backup YUMI
When the Gparted startup screen just click on the first line and after clicking three times with the selections it will eventually show the Gparted screen. Click on the Windows partition displayed then on the top line select delete then click the tick box to start deletion.
When you see the empty line click format and select the NTFS operating system and click the tick box to start the format.
Switch off and now boot again with the Yumi Stick and click on the bottom line of the pop-up menu to start installing Windows 10.
After installation which takes a long time, you can install another operating system so that if you already have Windows 10
Now if you want Antivirus then:
Here's the best free Linux antivirus in 2023:
In addition to having a powerful command-line antivirus scanner, it's open-source, it's got a massive virus directory that's continuously updated, and it's completely free.
You should now install the Linux Mint 21.22 Victoria to have the world’s best operating system. It is open source so this means it is protected by thousands of programmers who spend their time to ensure that all the code is visible and virus free.
So why have anti-virus as Linux never has a virus well everyone likes security especially now if you connect to the internet.
There have been dozens of Linux-specific viruses, some of which include Arches, Banon, Bliss, Bundle, Relax, Rike, WIt Virus and ZipWorn. Viruses aren't the only threat facing Linux systems, either. Linux systems can succumb to infection from other types of malwares, including ransomware, trojans and worms Google said in 27 Sept 2022.
Don’t worry though Open-Source Nature The open-source nature of Linux also protects it from viruses. Like most types of open-source software, Linux has a community of developers who are constantly working to optimize and improve it. It’s not a commercially sold or licensed OS. Rather, Linux is free and open source. And with its open-source nature, it’s constantly being updated. When vulnerabilities are discovered, developers will fix them. In Mint there are extra protections as well as ClamAV. Best of all there is a whole community of users that contribute to the Linux Mint Forum that help you with everything you need to know and just search and your question will surely have been answered a long time ago.
Now with the Yumi stick install Linux Mint 21.22 Victoria. I have made a YouTube video to help answer questions so subscribe and we can help even further. Just Google YouTube videos by John Dolke. You will see a Gimp tutorial there. All Linux operating sytems can download Gimp with the Terminal command apt install Gimp. From Linux Mint 19.1 they stopped installing Gimp on the Software Menu.
It is very simple to install so you can see you will not need the video but subscribe anyway to the channel then you can ask further questions.
You now can install a second system alongside Windows 10. To make the best system possible by installing Linux Mint Victoria from the Yumi stick.
Use the Yumi stick to install Linux Mint. When you boot from the Yumi in the menu select Linux Mint to install Mint.
The start Installation option’s screen will appear giving options for installation so choose the first line and click Enter.
The OEM option is if you are selling the device and the OEM configuration can be used with the new user.
When you do a boot install with the Yumi stick or a Mint Installation DVD. The Live Installation screen appears.
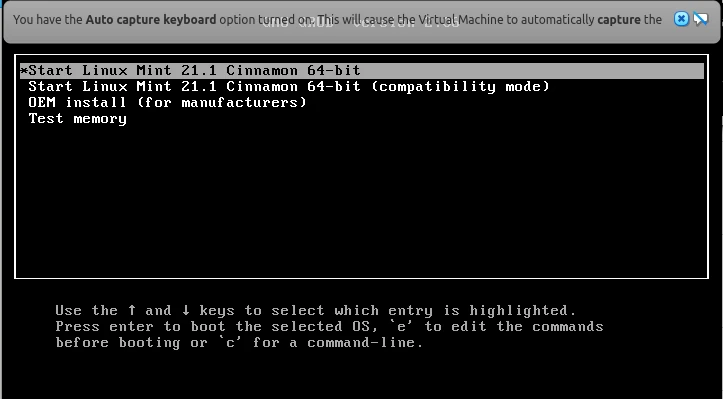
When the black installation screen appears black with LM sign. The Live Installation screen appears.
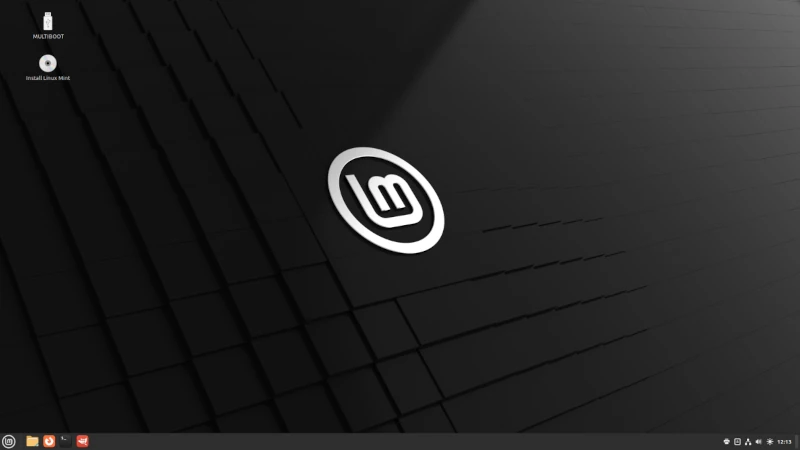
This screen allows you to trial the operating system and in the left bottom panel clicking on the icon will display all the programs that you can run. There is a setting which you can set up your desktop icons wallpaper etc.
Bear in mind nothing will be saved unless you install the system. Now let’s do this so double click on the icon Install Linux Mint. Click Install Linux Mint icon to start installing Mint.
The Welcome screen will appear choose your language. English is the default we choose English then click on Continue.
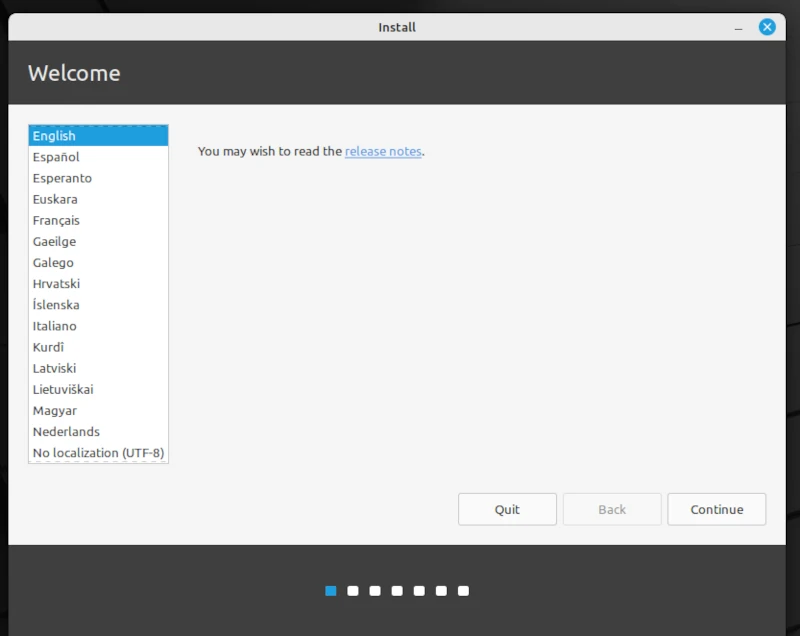
Choose your keyboard in the next screen we choose English UK, then click on Continue.
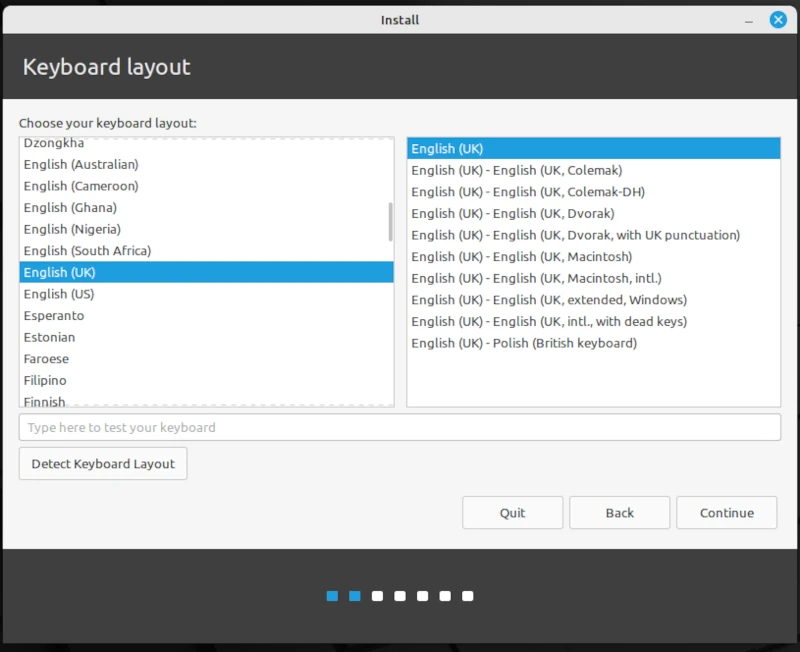
The next screen is the WiFi screen which you can ignore.
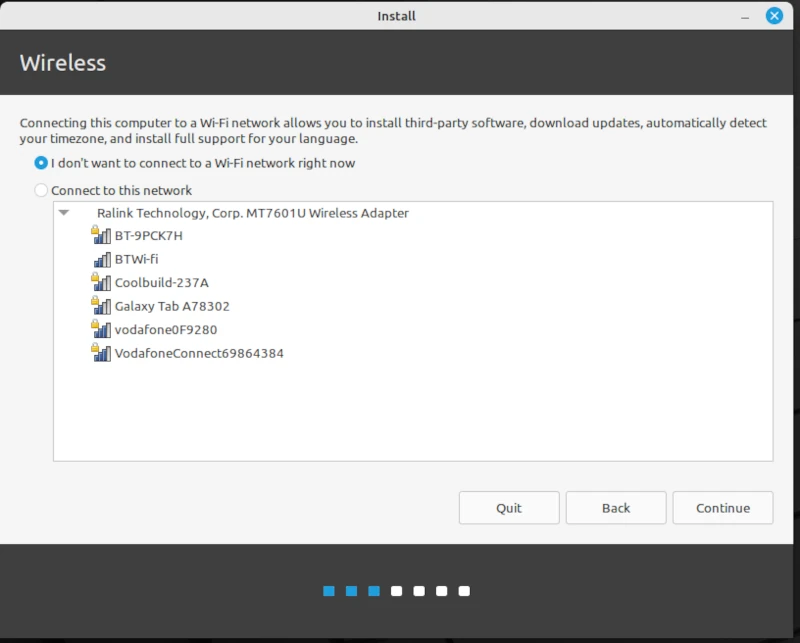
If you have an active Ethernet connection to the internet you will not see this screen.
Tick the Codecs in the next screen and Continue.
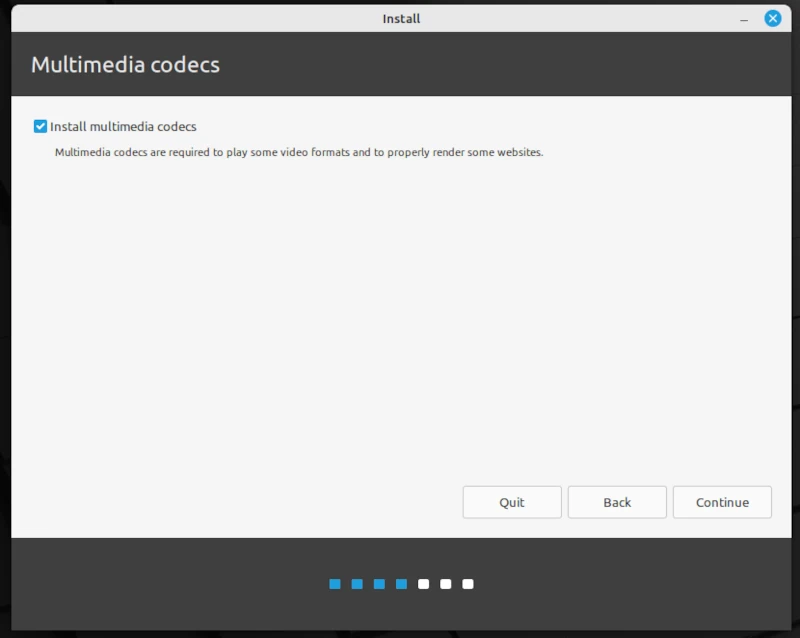
A multimedia codecs screen will ask to install the codecs tick this radio box then click on Continue. The next Installation Type screen asks if you want to install alongside Windows 10 The second button allows you to erase and install Mint on the whole disc. Only use this if you have an infected Windows 10. Leave the first button selected then click on. To dual boot just click on Continue.
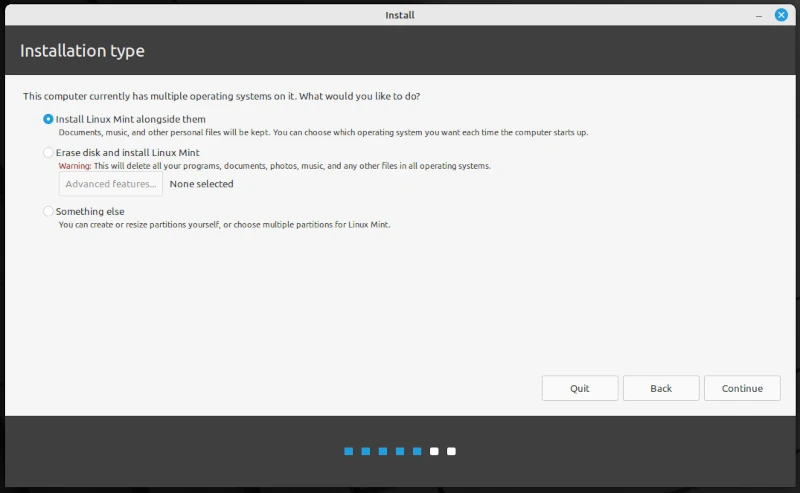
If you already have two operating systems you will have the slider screen to set the partitions of the last two partitions. When you have set the slider and click Install Now. You are asked that this could change the hard drive it is not the final one though.
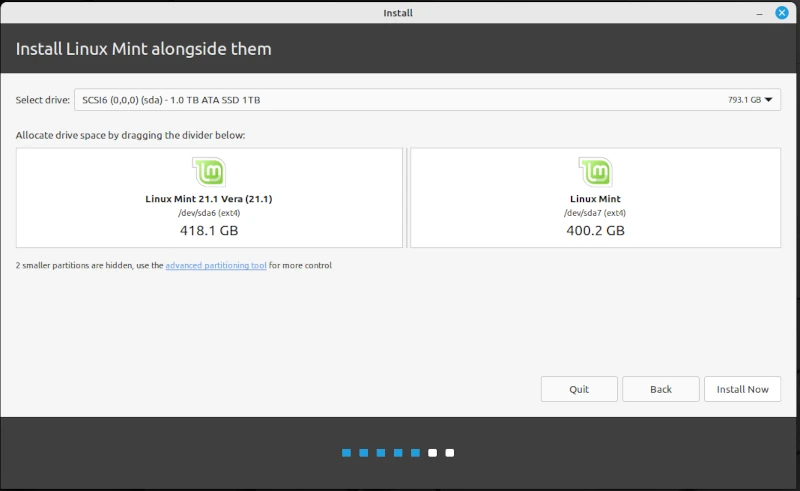
The next screen will be the write to disk_free_space
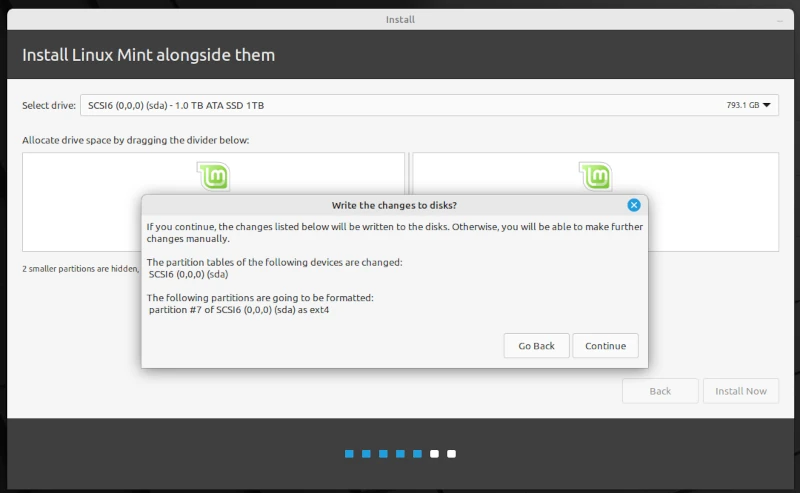
Click Install Now and the disks will be written too. You area then asked Where are you? Choose by sliding over the world map to your country then click Continue.
You then will have a choice to select where you are in the world so enter London if you are in the UK. Don’t worry if you skip this step when you connect to the internet this will correct itself after all I am sure you do not want to be in the wrong time zone and worse pay in dollars on websites that think you are in the USA.
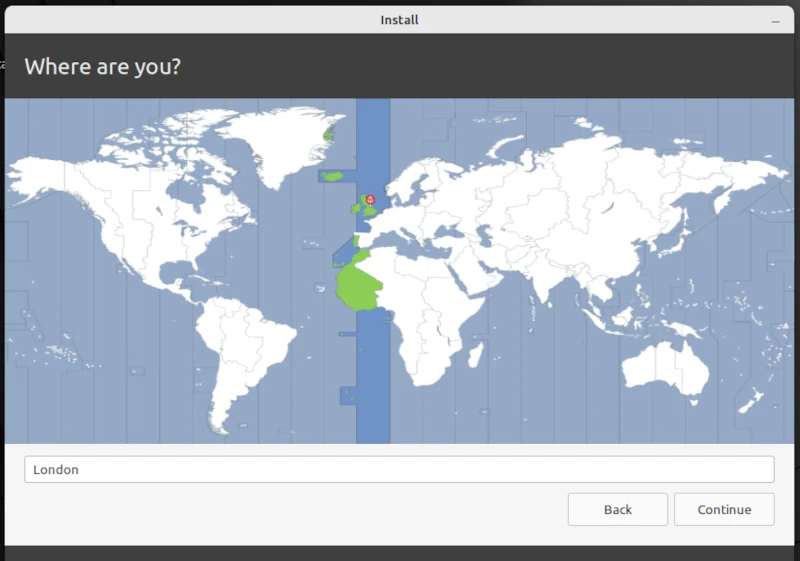
The next screen will ask for your Name which will copy into the second box which is used for networking. Then enter a password, so ensure it is one you are very familiar with best use at least 12 characters with numbers and Capitals with special characters such as @ &
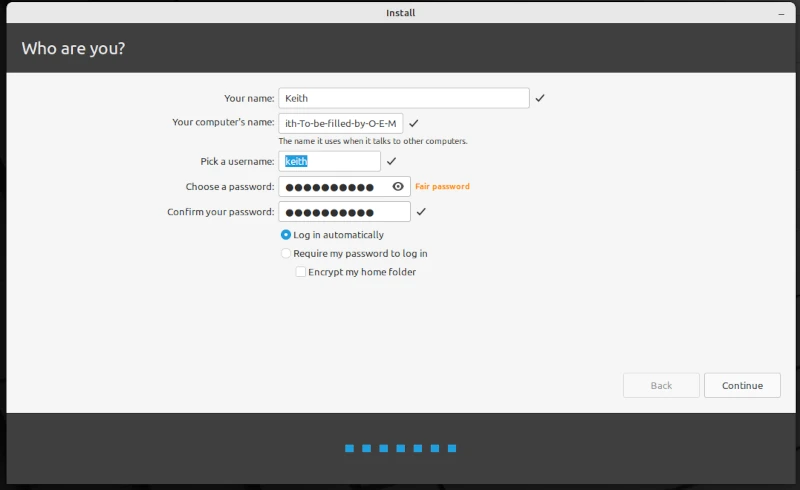
The password will be used for installing programs, as well as starting the Mint if you have ticked the require password box which is the default radio button. If you do not want the bother of entering passwords frequently click the top radio button. Then click on Install Now.
You will then have a slideshow, worth watching.
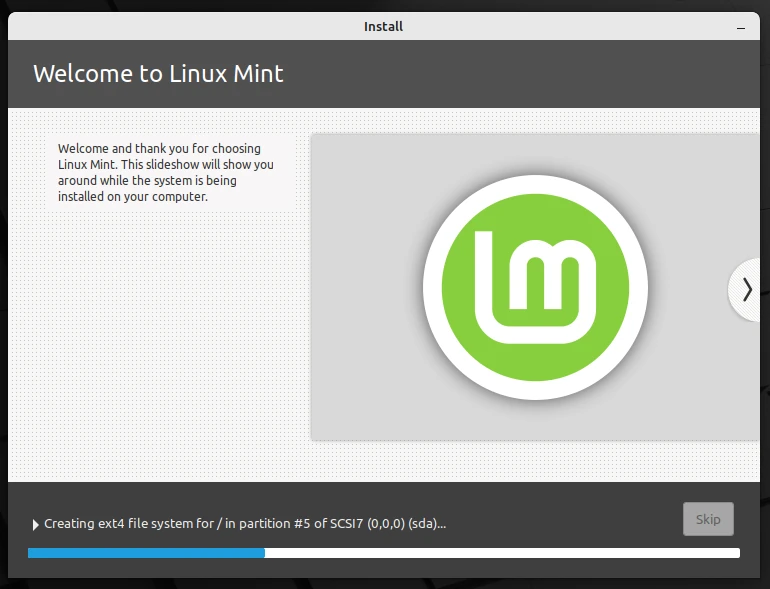
A series of screens explaining what is being installed watch this as it is very useful it shows the standard programs that are being installed. When finished the Installation Complete appears
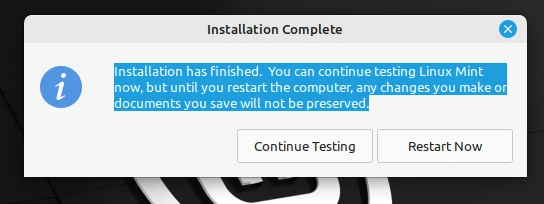
When finished you are invited to practise. Best to finish and reboot.
When you reboot you will then see the grub start screen will be displayed for five seconds.
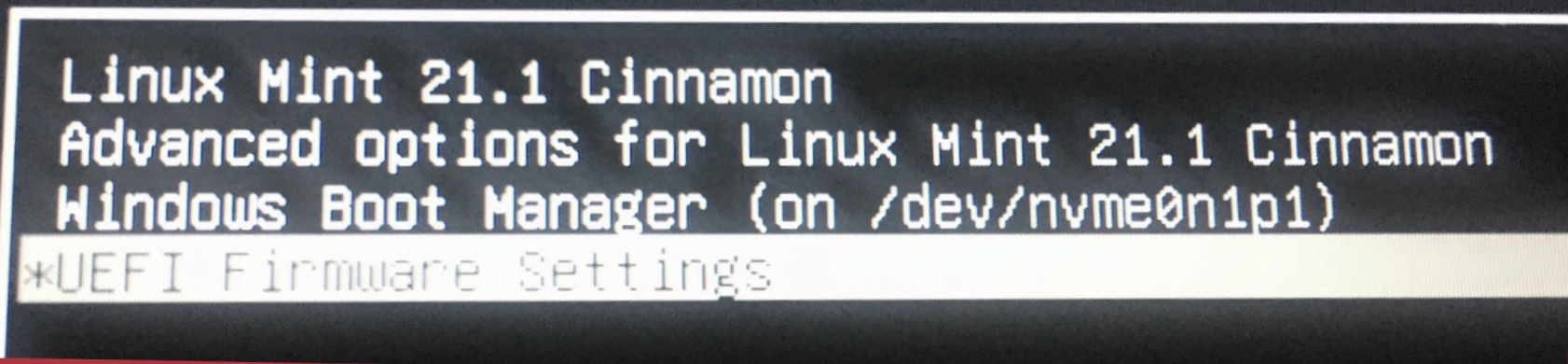
Now you can setup your cinnamon desktop that best suits you, for the best windows experience.