 which will have a red dot to show updates are available. Click on it to find the update screen.
which will have a red dot to show updates are available. Click on it to find the update screen.


Every six months Mint has a newer version which you can update to without re-instillation.
 which will have a red dot to show updates are available. Click on it to find the update screen.
which will have a red dot to show updates are available. Click on it to find the update screen.
shieldp>
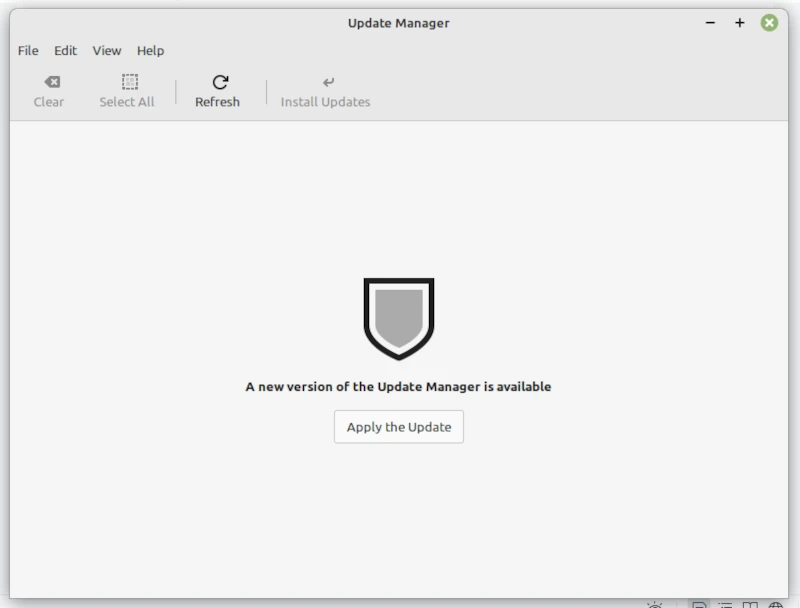
Clicking on the updates enter the password will fetch up the Synaptic screen.

Where you click on Install updates 
It will take a while but you can still keep on working unlike Windows 10 which can sometimes take an hour of unproductive work which drives you to drink ..... tea at the very least. Unless you are American coffee perhaps. It will tell you how long it will take unlike Windoze.
It adds a red icon that will fill with red until it disappears when it finishes. You can then click on the icon to see if there is a new version which you can then update to. When you boot again it will have a new name.
Linux Mint recommends you use its Update Manager for installing upgrades. Besides giving you much more information it offers more fine-grained control over which upgrades to install. I'll highlight the major differences.
Update Manager
• It shows the type of each upgrade. Security upgrades are clearly marked for priority with a red exclamation icon. • It shows the level of each upgrade. Packages from the Linux Mint repositories are level 1. Packages from other repositories are level 3 (e.g., Ubuntu or Debian package base, and any additional repositories or PPAs you added through Software Sources). Selected packages are set at level 2, 4 or 5 through its rules (you can find the rules on your system in • /usr/lib/linuxmint/mintUpdate/rules or browse the latest version online at https://github.com/linuxmint/mintupdate ... date/rules). • It groups packages from the same source code into one upgrade. Debian (and thus Ubuntu and Linux Mint) has the policy to split source code into multiple component packages (like additional documentation and optional plugins would be in separate packages) so users only need to install those parts that they themselves need. You should always keep such related packages on the same version thus Update Manager groups them as one upgrade. • The changelog for each upgrade can quickly be accessed to let the user decide whether they need the upgrade urgently or not. (Changelogs might not be available or accessible on repositories you add, like PPAs.) • It offers several ways for users to configure which upgrades should be shown to them and which of those should be marked for installation by default. Users can select an update policy for this. "Don't break my computer!" shows level 1-3 and marks them for installation. "Optimize stability and security" does the same but also shows all level 4-5 security and kernel upgrades. "Always update everything" shows all upgrades and marks them for installation. Users can further configure this in detail in preferences. • Before installing upgrades, users can mark/unmark upgrades to include/exclude selected upgrades for installation.
Synaptic
• Upgrading through Synaptic has been disabled on Linux Mint. To the best of my recollection this was done because there is a rare but severe bug in Synaptic that can effectively cause uninstallation of the user's operating system. The list of available package upgrades and changelogs can be viewed in it though, but it can't access the changelogs from all standard Linux Mint repositories. apt-get upgrade • sudo apt-get upgrade (or better on Linux Mint, the shorthand apt upgrade) does none of the above and will instead just show all package upgrades and if the user continues will install them all. (A list of available upgrades can also be displayed instead with the command apt list --upgradeable.) • To review changelogs the user would have to abort that command and do apt changelog [i]packagename[/i] for each package upgrade. Like Synaptic it can't show you changelogs from all repositories. • To install upgrades selectively the user would have to use the command apt install [i]packagename[/i] for each package upgrade. • As always when installing from the terminal, make sure to do apt update before any of these commands! When finished the screen will recommend rebooting for the new software to take over. You can safely ignore this unless you are pedantic.
If you click on Help it recommends you setup snapshots. That means use Timeshift. If you are about to do something that you may make a mistake with that may damage your system.
Click on your Timeshift icon then Create to take the latest snapshot. You should have added this to your panel.
Click on Edit and see if “Update to Linux Mint Vera” has changed. If it has a new name then click on the up arrow to install it.
Using Linux Mint to seek help.
Open the menu and launch "Hexchat". It will connect you automatically and you'll be ready to talk with other people.
