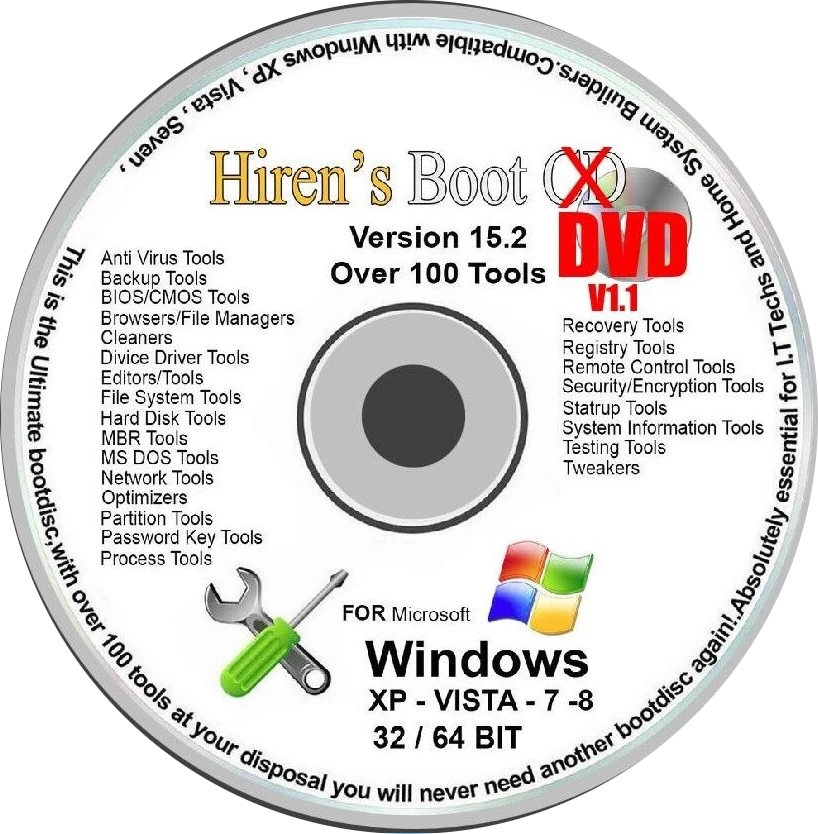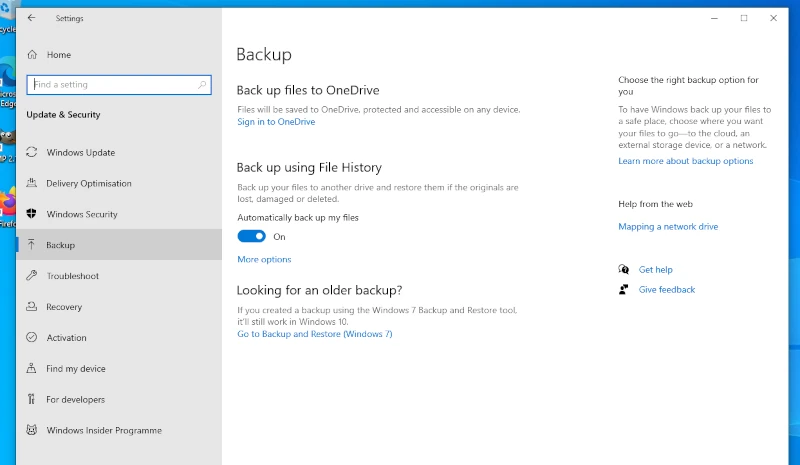


Click anyone of the pictures and it will be placed on the desktop.
You need to setup your Thunderbird Mail App. If you already have a mail address, just click on Thunderbird and the pop-up screen will ask you your full name, your email address and password. Enter this and then click Continue. Once it installs you can add further emails by clicking on an existing email to return to the Account Settings screen. There you can set up another account.
You can also setup a calendar on the Account Settings screen. You can then set it on your computer and give the Calendar a name. Enter any Event you want in the Calendar. The Calendar is displayed by your emails.
If you want an email address you can have a free one very easily with Mail.com. This also allows you to see your email on any browser anywhere in the world.
Go to mail .com then sign up. you then enter the email you want to use under Create your Email address. If it is taken it will give you a choice of free ones. These will list the @mail.com or @dr.com @writeme.com, cheerful.com, @engineer.com, @myself.com, @post.com, @consultant.com
When you find one you like click the blue Accept button then just fill in the form below and it will be yours. This will then take you to the Mail.com site with your email and a welcome email waiting for you.
Now enter this new email in your Thunderbird and you will then see your welcome message in your inbox.
Backing up is a chore but you will regret it if you lose important files or information.
It is simple to do with File History. You will need to have somewhere to back up your files the simplest is a memory card in a slot if you have one. If not, you can also use a memory card USB instead. Make sure you use a memory card of more than 32GB so you can install large files these will include large downloads.
You can also use an external SSD in a USB carrier which comes in clear or a black case.
You will need a 2.5-inch HDD, or SSD for about £40 for the USB carrier.
You can find these at Squaresbay.com and they are less than ten pounds.
A more expensive option is a WIFI hard drive that stays at home.
You need to turn on
Put your backup drive in and go to settings the gear wheel chooses where you will be saving you files you have a choice of cloud or your local drive. Click on backup to have this backup screen. Click Automatic Backup.
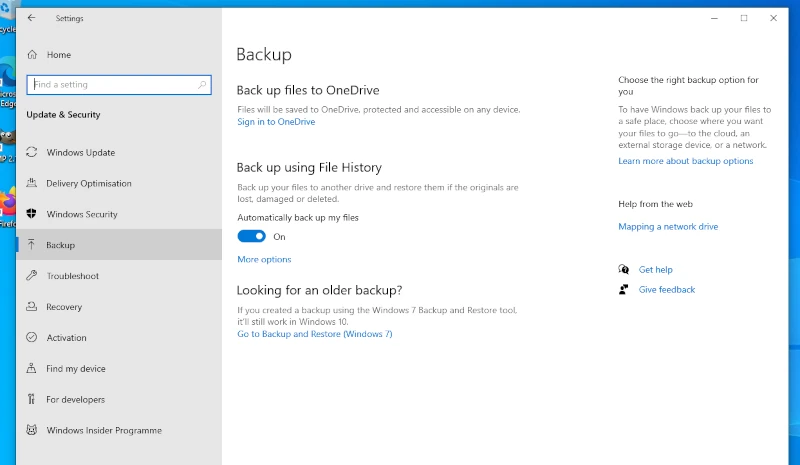
It will then turn blue. Click on options screen below. After you will see this option screen.
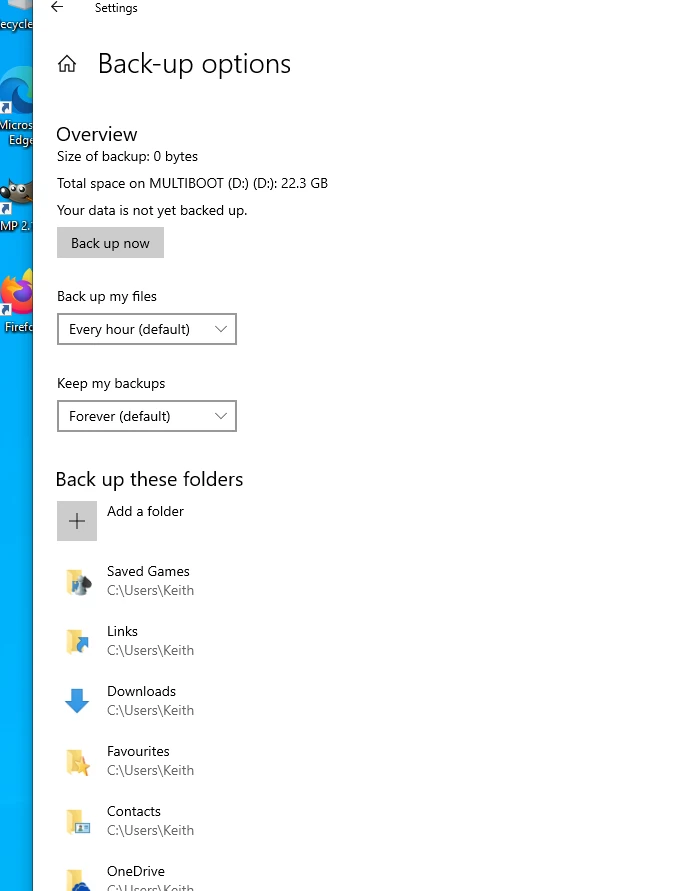
Click on
There are sometimes Quirks and here are a few of the window’s quirks you might want answers too.
Windows makes me sign in all the time and it is annoying. Easily fixed click the
Click the
The taskbar sometimes disappears or moves to the side or the ceiling. Fix by dragging the taskbar from the middle down
I don’t want one so just sign up for a local account instead.
If you do not know what version of Windows you have. Right click the Start icon. Look in the right pane’s Windows specification. It should say Windows 10.
You make a screen copy as I have done above with the Windows Key and Print Screen key at the same time this copies it to the clipboard. Open Gimp and paste it with Cntrl V. You can then edit and export it with Cntrl Shift and E at the same time.
Useful for tech support as you can show what you are seeing when you have a problem.
Get the Hiram’s DVD.
OVER 100 UTILITIES/TOOLS ON ONE BOOTABLE DVD
COMPUTER REPAIR DISC FOR PC OR LAPTOPS
THIS IS THE SOFTWARE THE PROFESSIONALS USE WORKS WITH WINDOWS XP VISTA WIN 7 WIN 8 8.1 10.
THIS DISC CAN REPAIR MOST PROBLEMS IT COMES WITH LOTS OF FREE PROFESSIONAL UTILITIES -
IT CAN HELP WITH BOOT PROBLEMS, SYSTEM ERRORS, REGISTRY FIXES
SLOW RUNNING SYSTEMS, VIRUS MALWARE
SYSTEM CRASHES, BLUE SCREEN PROBLEMS
IT CAN HELP FIND LOST FILES & PASSWORDS
Available from Squaresbay.com
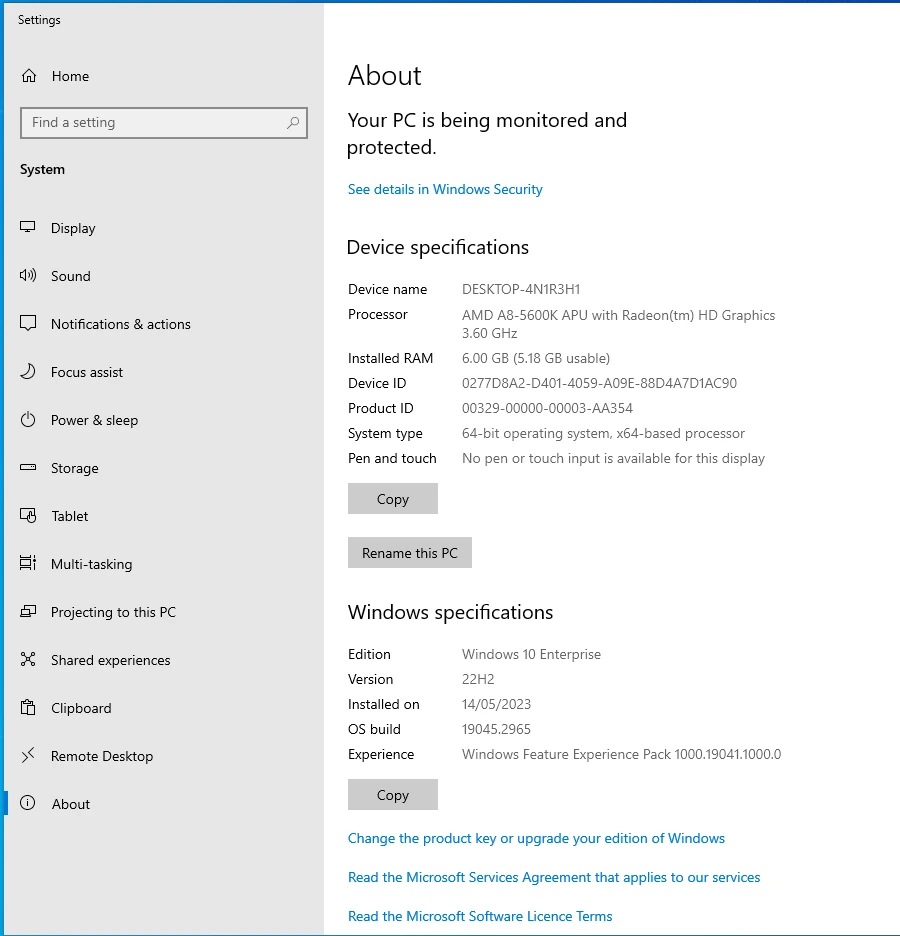
You make a screen copy as I have done above with the Windows Key and Print Screen key at the same time this copies it to the clipboard. Open Gimp and paste it with Cntrl V. You can then edit and export it with Cntrl Shift and E at the same time. Useful for tech support as you can show what you are seeing when you have a problem.
Get the Hiram’s DVD.